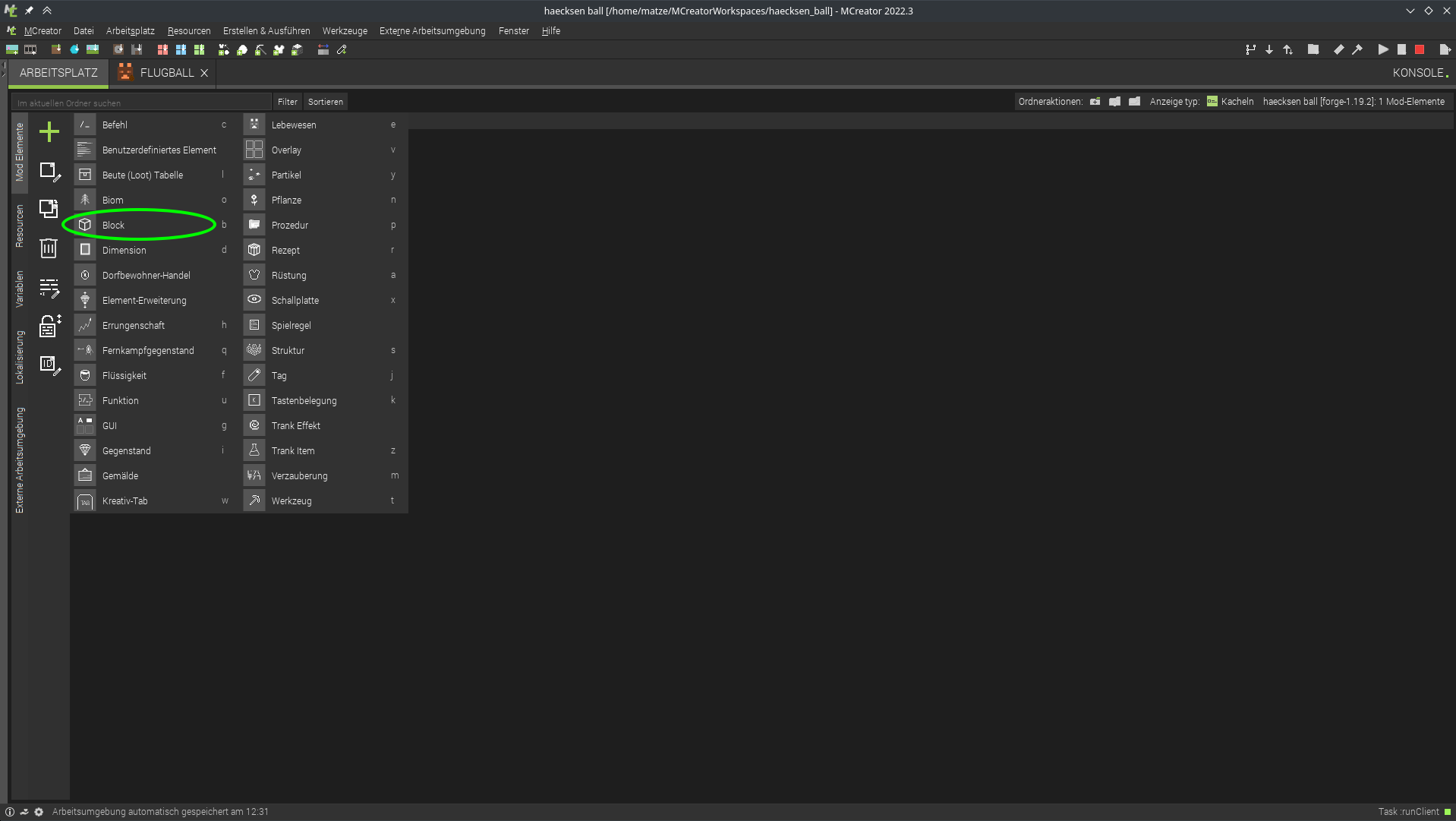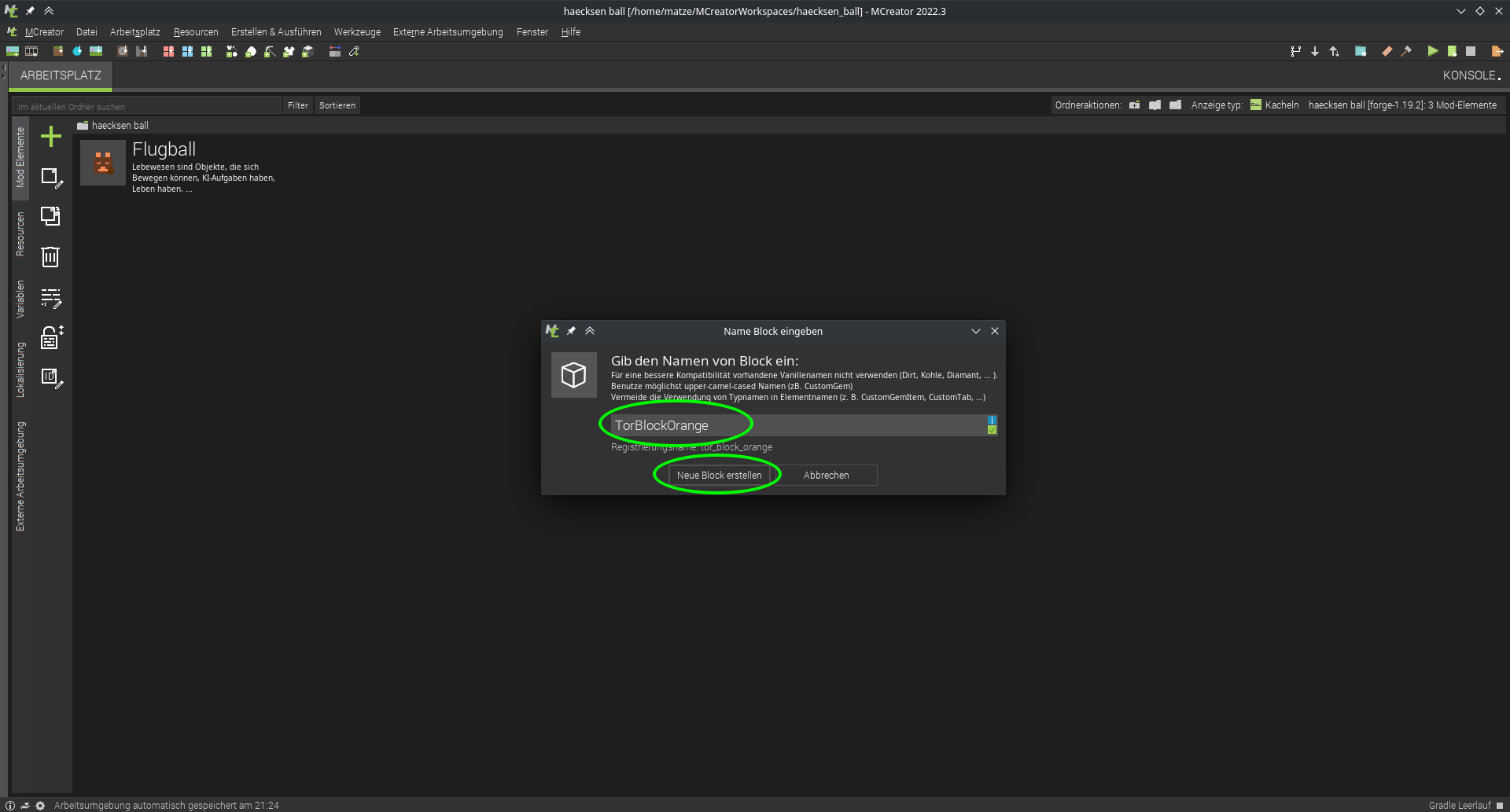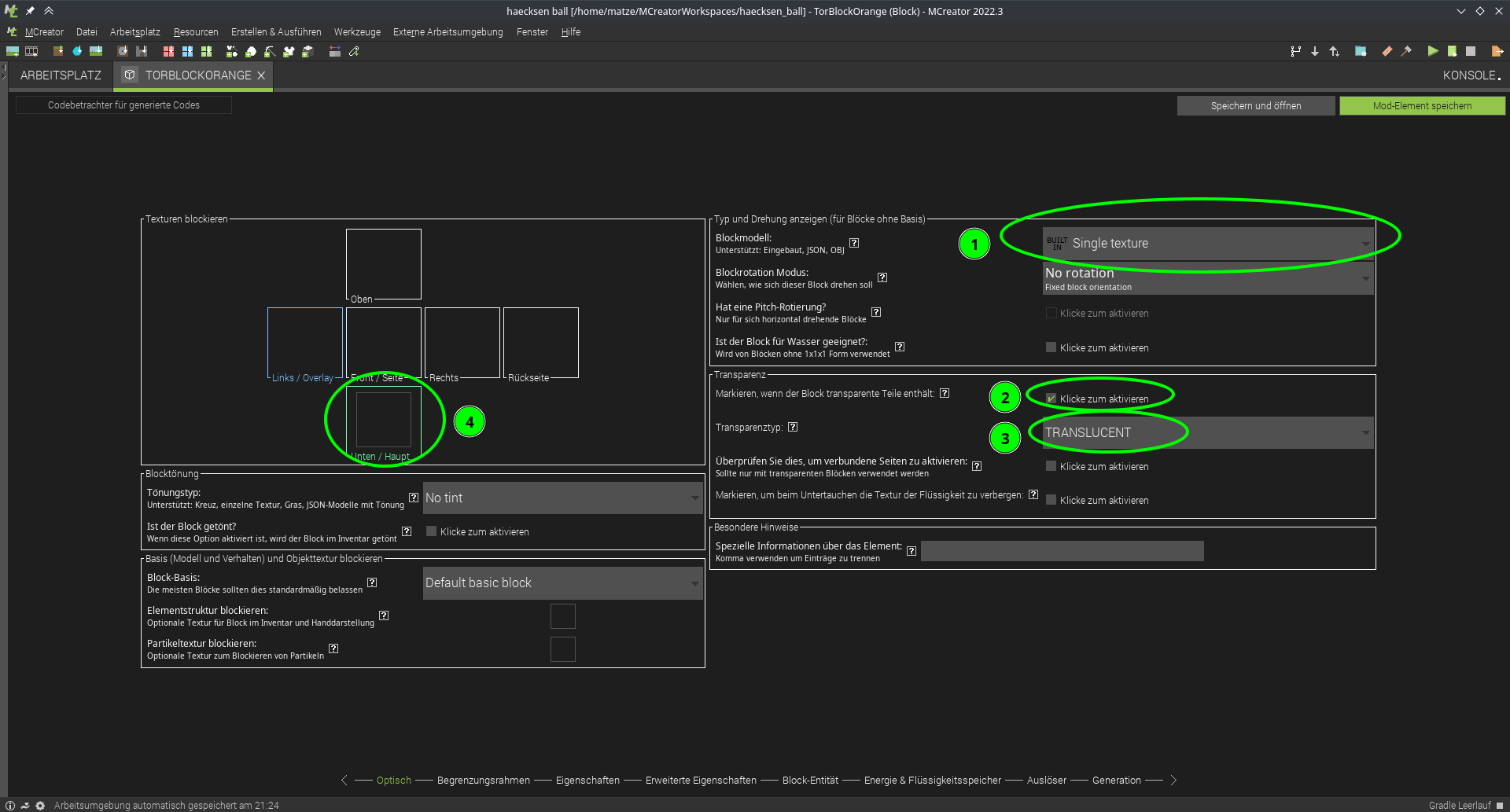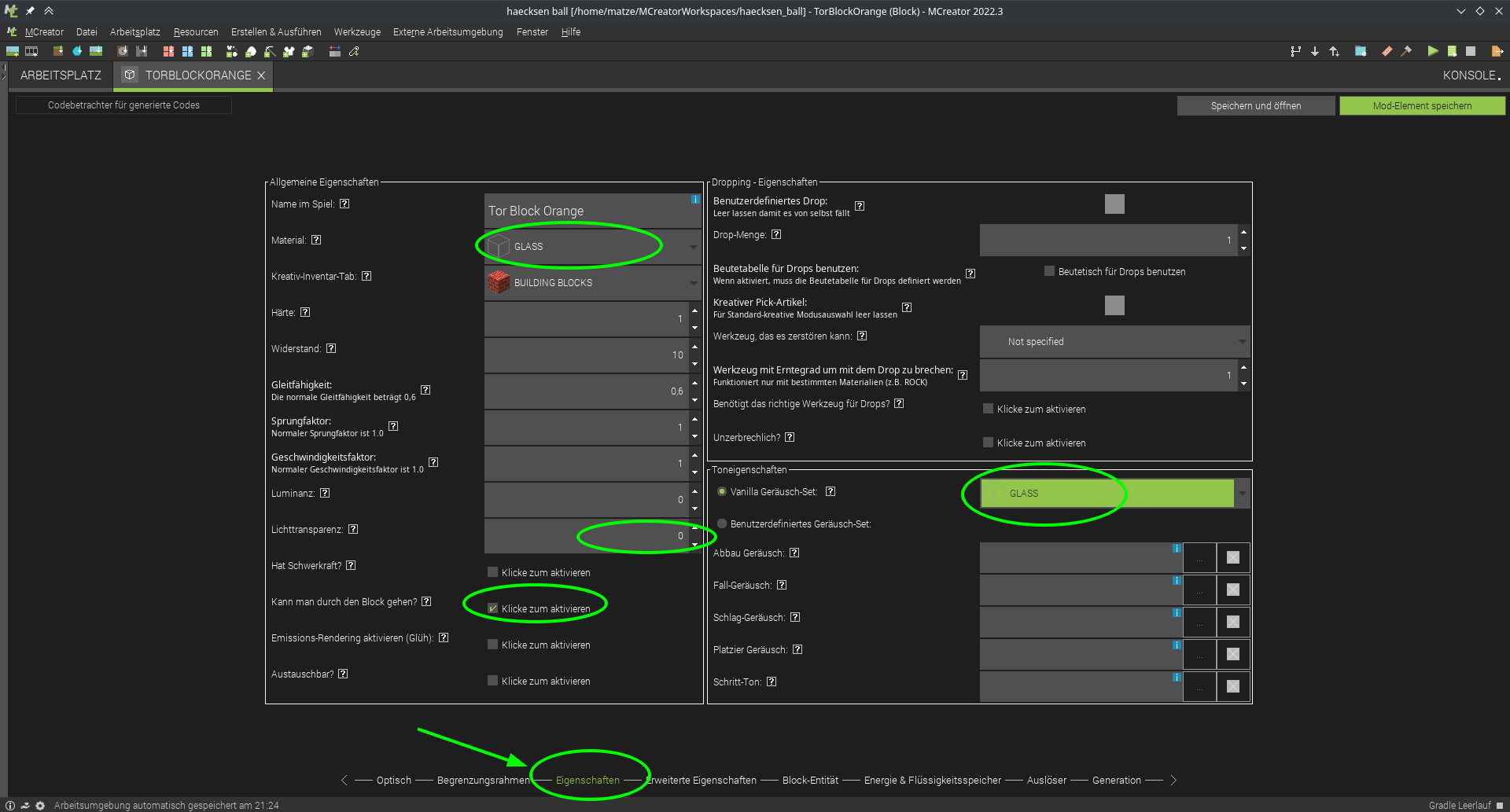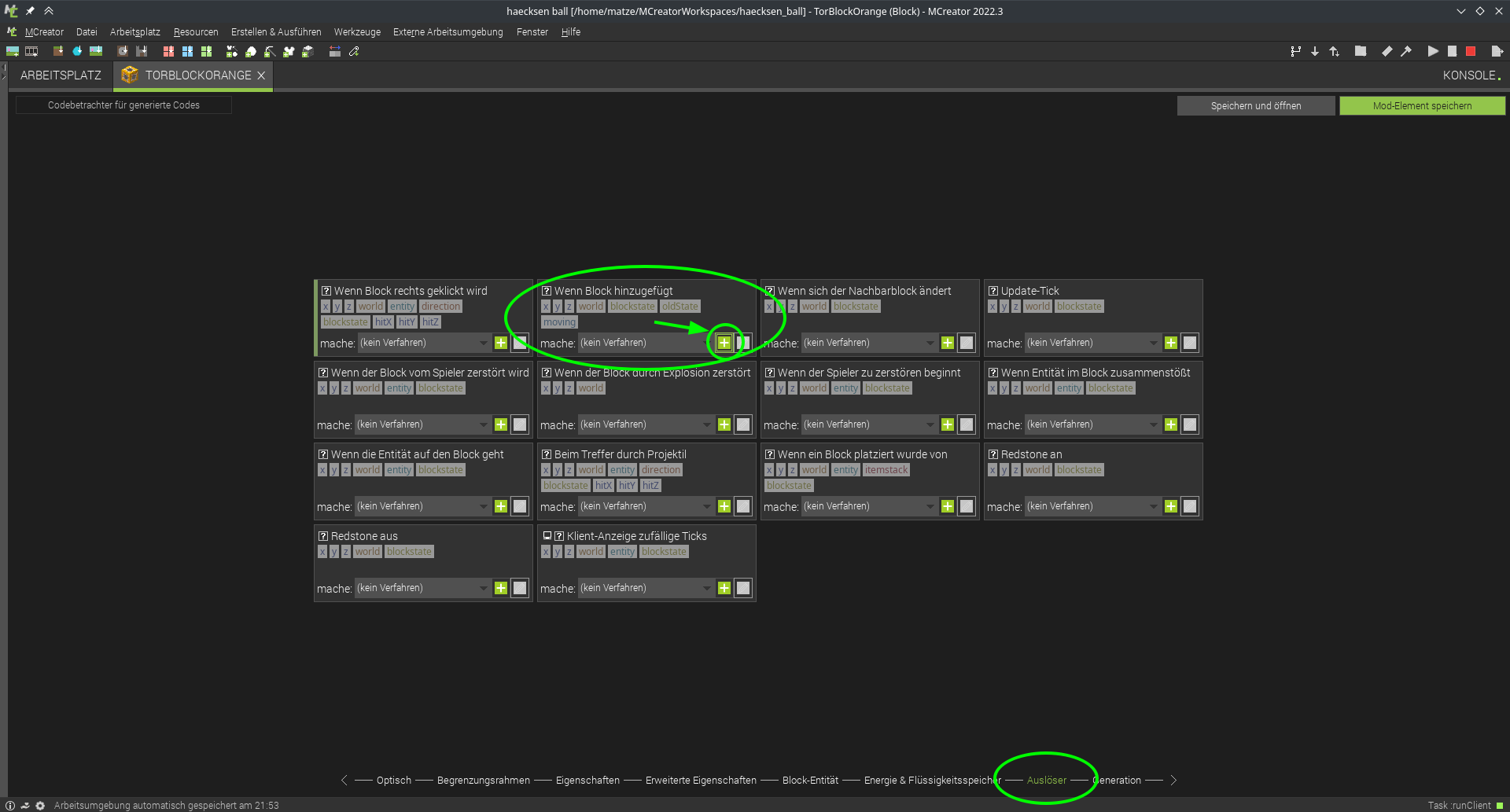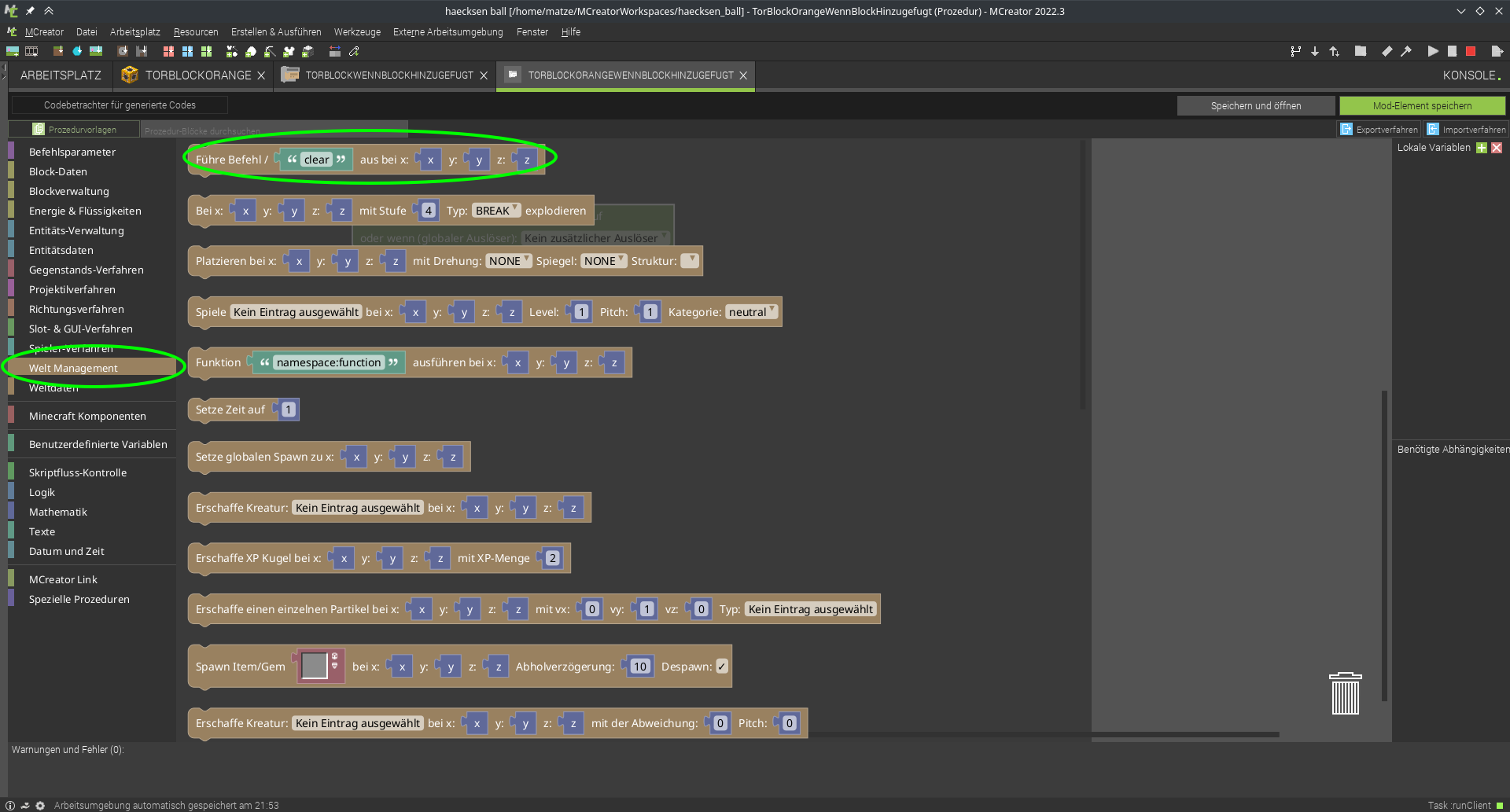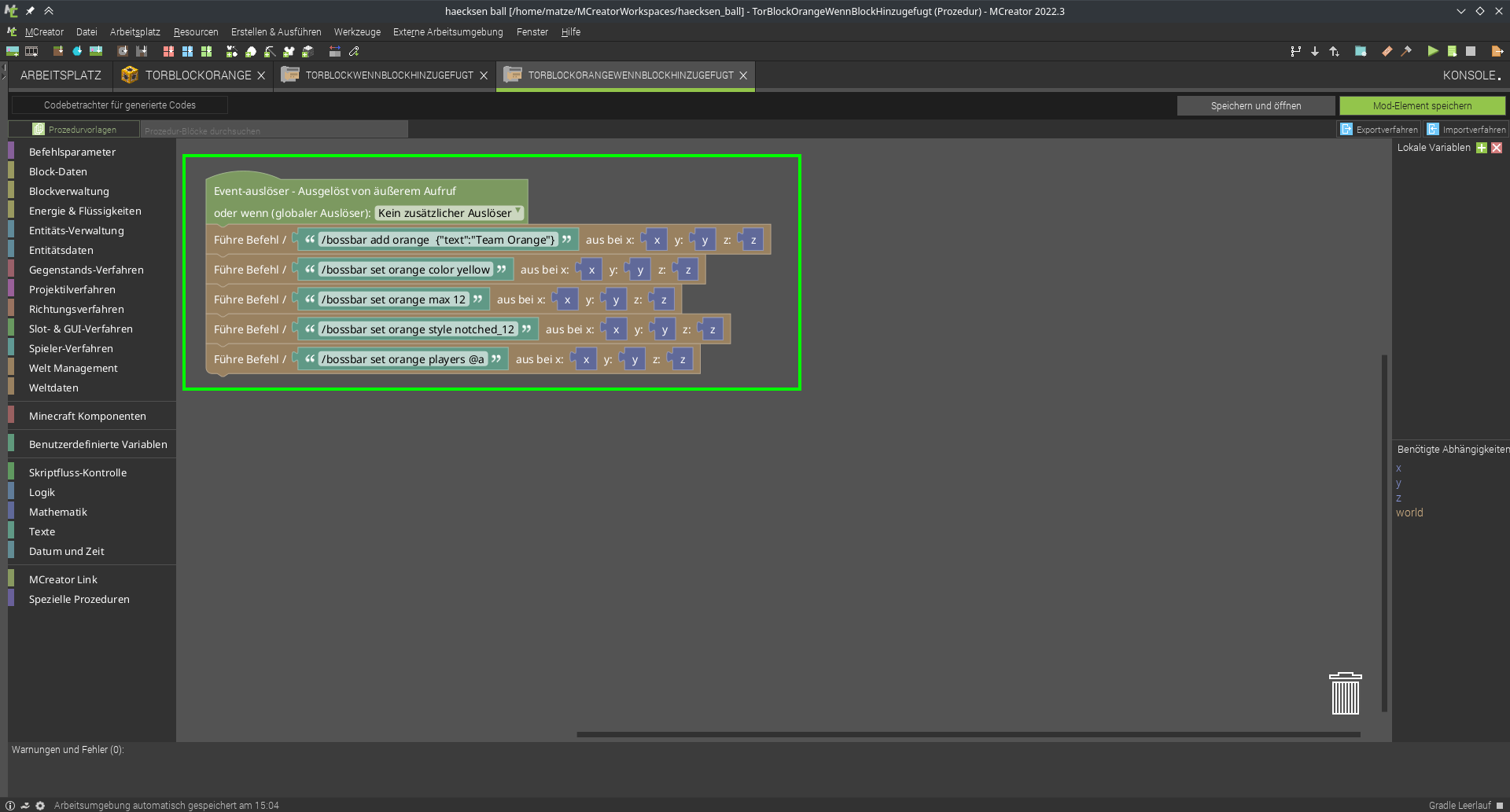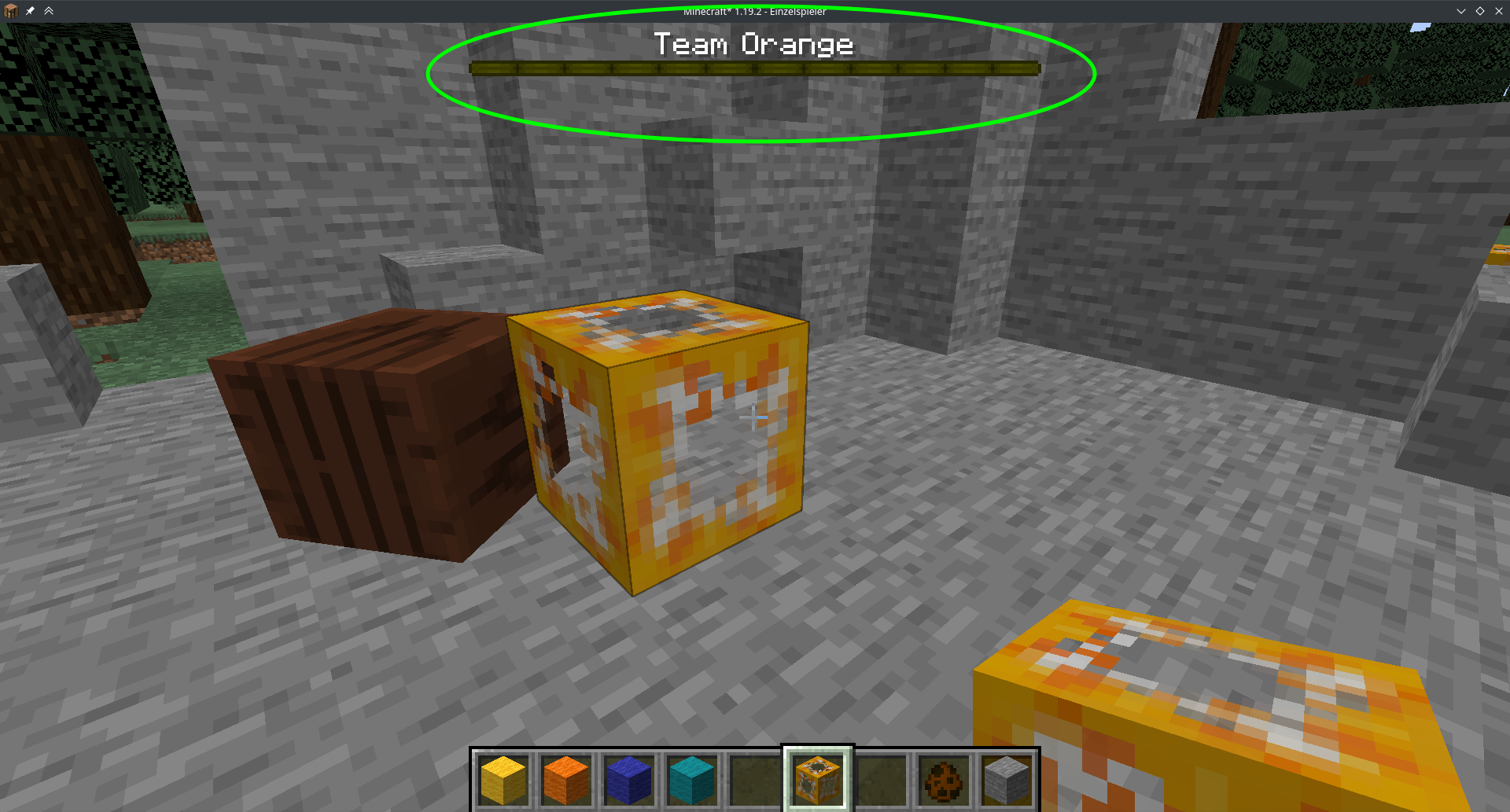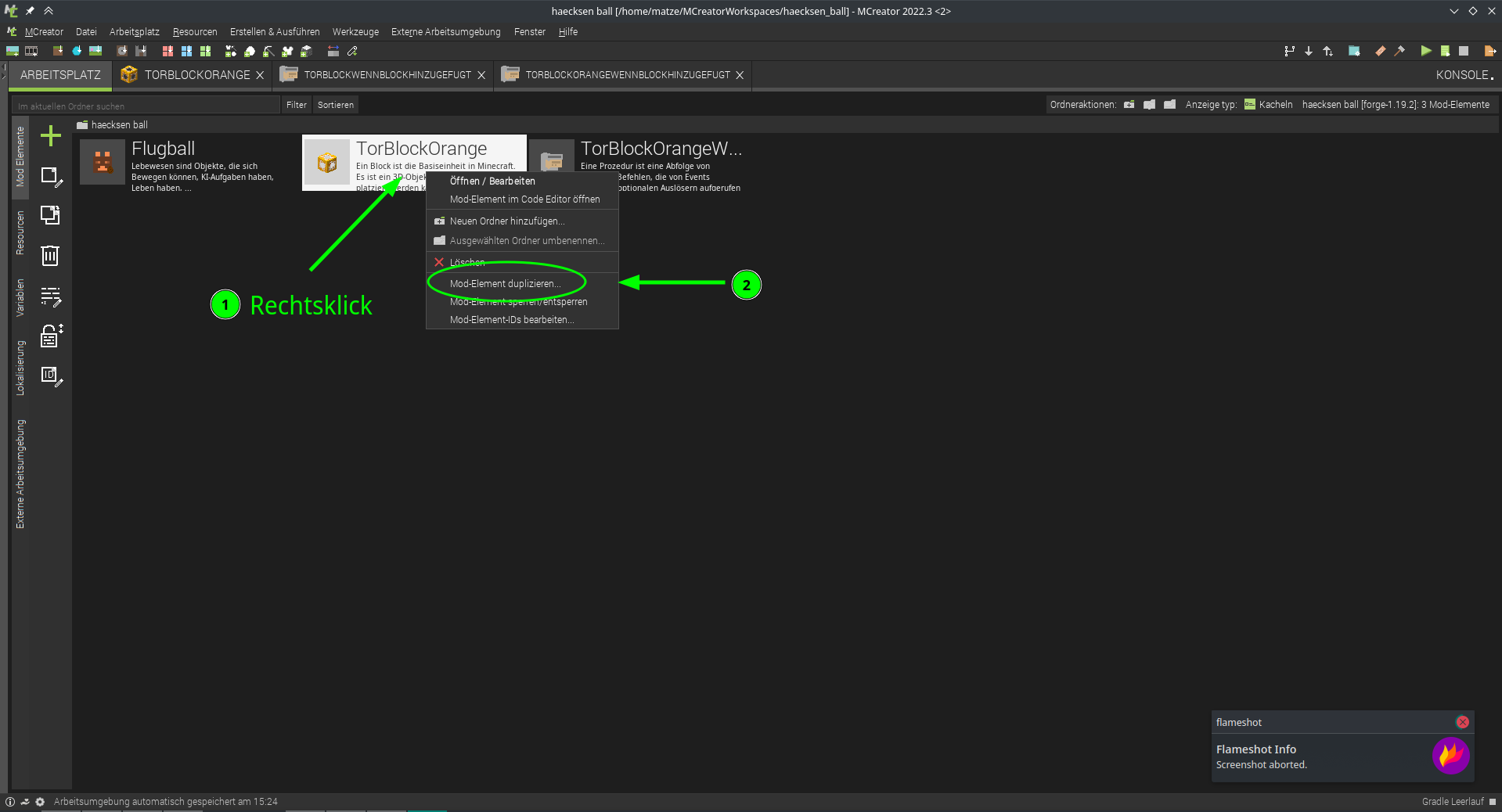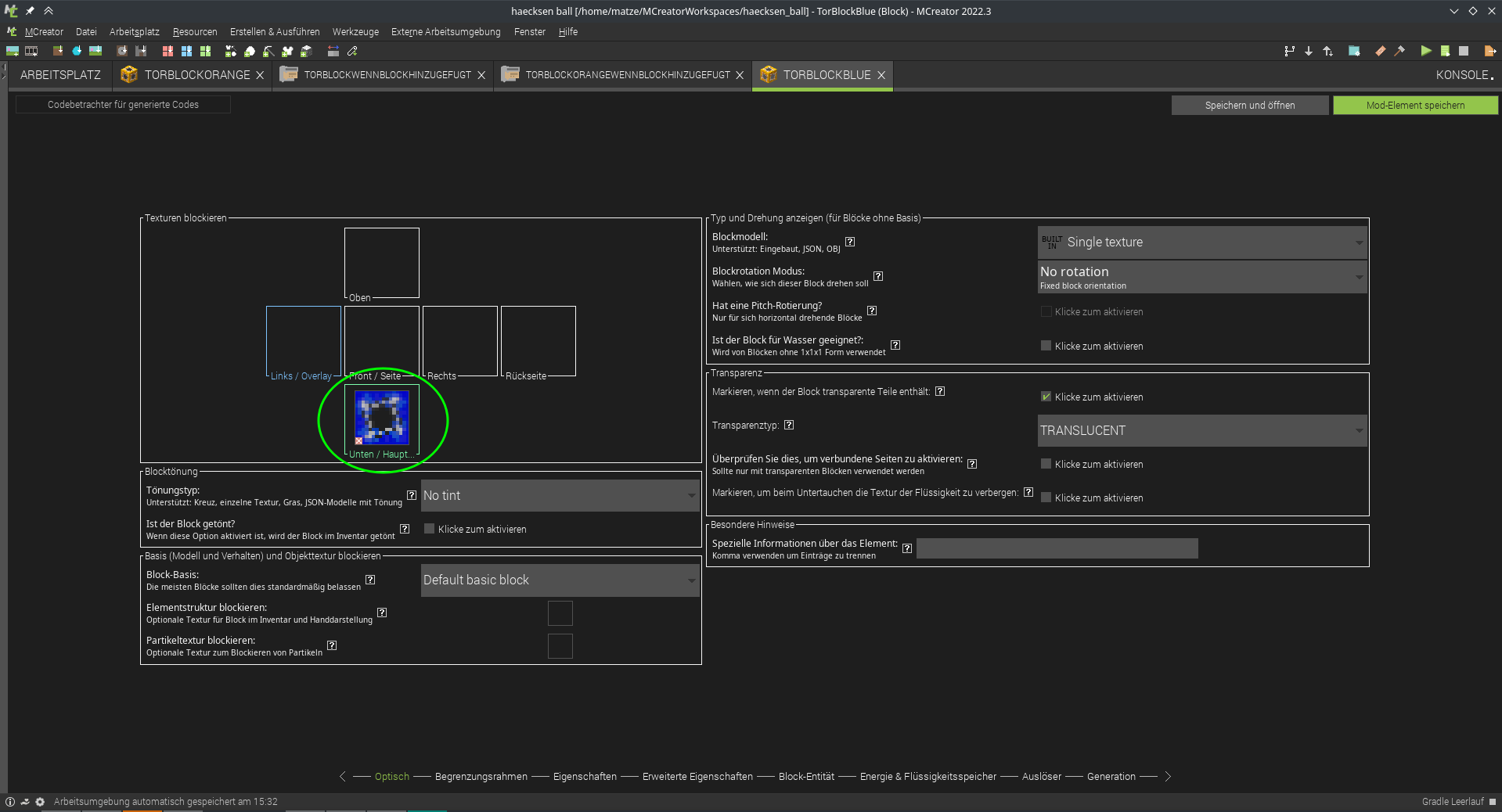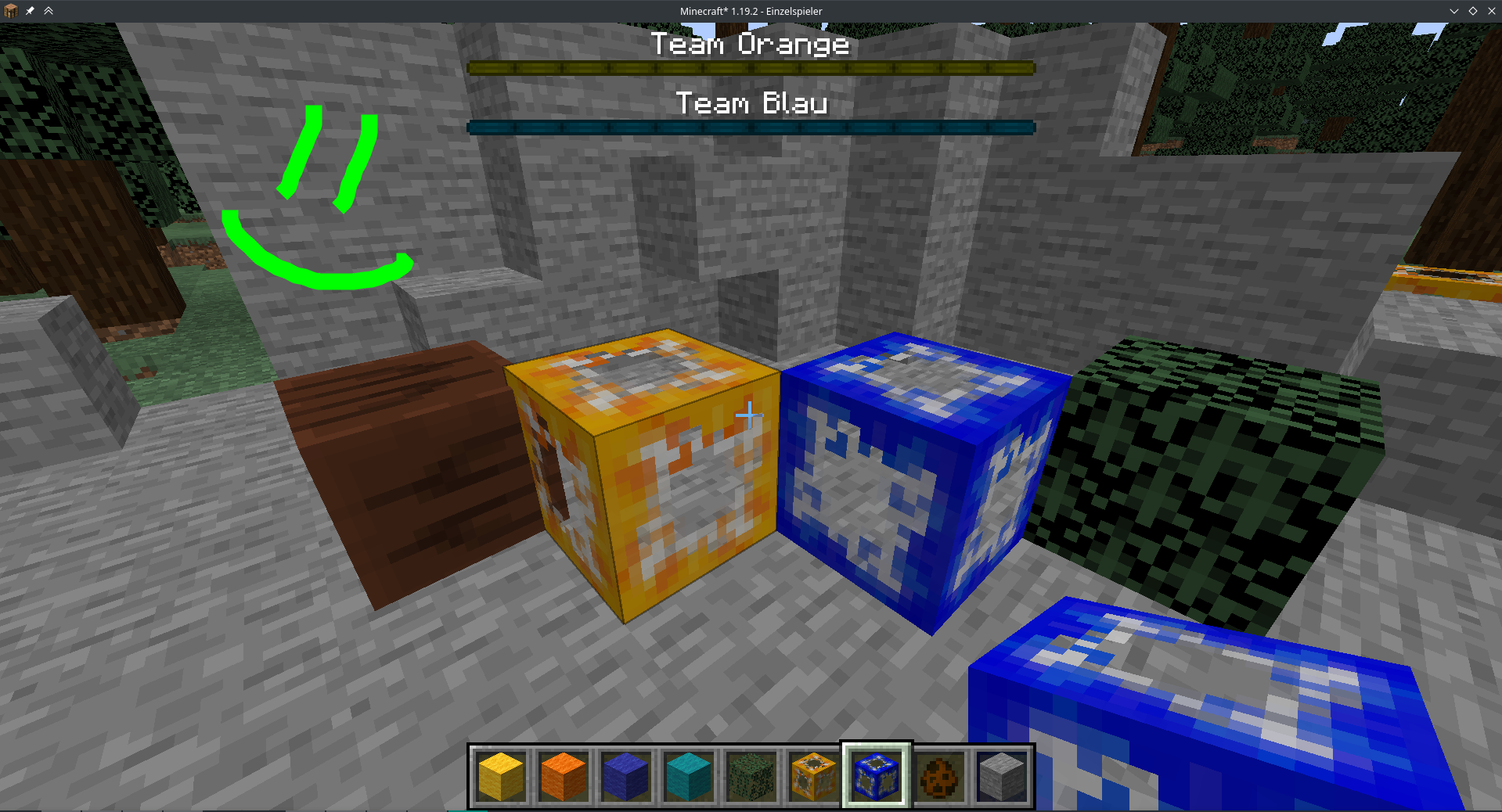Level 2: Tor! Oder: da muss der Ball rein
Wir haben uns überlegt, wie man das Tor am besten darstellen könnte. Blöcke erschienen uns am passendend: Unser Tor soll aus Blöcken gebaut werden können.
In diesem Level erstellst Du also einen eigene Block, mit dem dann das Tor im Spiel gebaut werden kann.
Jetzt kannst Du die Eigenschaften des Blocks anpassen - das kennst Du ja schon aus unserem ersten Level, dort haben wir die Eigenschaften des “Lebewesens” Balls angepasst.
-
Wähle hier aus, auf allen Seiten die gleiche Textur verwendet werden soll, das spart uns Arbeit ;)
-
die Beispieltextur (schritt 4) ist halb transparent, deshalb wähle hier aus, dass die der Block transparente Teile enthält
-
Setze den Transparenztyp auf
Translucent -
Hier kannst Du die Textur für den Block importieren und auswählen. Als Beispieltextur für das Tor kannst Du diese Vorlage verwenden:
Gimp-Projekt “Tor_block_rahmen”
Natürlich kannst Du auch selbst kreativ werden und deine eigene Textur erstellen!
Gib dem Block jetzt glasähnliche Eigenschaften:
Wir haben verschiedene Sachen getestet, wir haben uns entschieden, den Block so zu konfigurieren, dass man durch ihn laufen kann.
Beim Programmieren ist es immer gut, wenn man zwischendurch immer mal wieder testet und ausprobiert. Jetzt ist ein guter Zeitpunkt: drucke den grünen Play-Knopf (rechts oben) und teste das ganze mal!
Anzeige des Spielstandes - wieviele Tore wurden geschossen?
Wie könnte man jetzt die erzielten Tore anzeigen? Wir haben uns an die Boss-Bar erinnert: in Minecraft Vanilla (ohne Mods) kann man mit bordeigenen Mitteln eine Bossbar hinzufügen.
Dazu benutzt man diese Befehle:
-
Neue Bossbar erstellen
/bossbar add orange {"text":"Team Orange"} -
Farbe festlegen
/bossbar set orange color yellow -
Maximalwert der BossBar (12 bedeutet, wer 12 Tore hat, hat gewonnen)
/bossbar set orange max 12 -
Stiel auswählen (schön, passend zum Max-wert)
/bossbar set orange style notched_12 -
… und jetzt noch anzeigen:
/bossbar set orange players @a
Öffne Minecraft (am einfachsten wieder über MCreator, grüner Knopf…) und starte eine Kreativ Welt. Und gib die Befehle wie oben Schritt für Schritt in der Konsole ein. Klappt es? Dann solltest Du jetzt eine Bass-Bar sehen!
Wie werden die Tore gezählt? Auslöser!
Jetzt muss das Tor ja wissen, dass ein Ball rein geflogen kommt. Wie könnte man das am besten anstellen? Auslöser bieten die Möglichkeit auf gewisse Ereignisse in Minecraft zu reagieren und unseren Code auszuführen, z.B. wenn ein Block gesetzt wird. Gehe noch mal in die Eigenschaften des Tor-Blocks und wähle unten “Auslöser” aus. Jetzt geht’s ans eingemachte und Du schreibst deinen ersten Code für die Mod: wähle im Bereich Wenn Block hinzugefügt aus, dass du eine neue Prozedur erstellen willst - wie gewohnt mit dem + Plus Knopf.
Wir erstellen also eine Prozedur, eine stück Code, das ausgeführt werden soll, wenn der Block eine Entität (Entity) berührt:
Der Name der Prozedur wird automatisch generiert, denn kannst Du so lassen. Jetzt sollten die 4 Minecraft-Befehle von oben ausgeführt werden, wenn das Tor gebaut wird. Also suchen wir den Baustein, der uns ermöglicht einen Minecraft-Befehl auszuführen.
- Wähle links in den Kategorien Welt Management
- Nimm den Programmier-Block ganz oben:
Führe Befehl ... aus ... - ziehe ihn in die Programmier-Oberflüge und docke ihn unter dem Event-Auslöser an
- Füge jeweils in den Anführungszeichen die Befehle von oben ein.
So sieht das dann aus wenn die Befehle von oben alle ausgeführt werden sollen:
Speichern nicht vergessen ;) Drücke dazu rechts oben auf Mod Element speichern
Gerne mal testen. Falls du es nochmal testen willst kannst du die Bossbar mit
/bossbar remove orange
wieder entfernen vor dem neuen test.
Was ist mit der gegnerischen Manschafft?
Jetzt natürlich das Ganze noch für das zweite Team: Team Blau. Weil wir nicht alles nochmal neu machen wollen, können wir die bestehenden Elemente kopieren:
Du musst jetzt einen neuen Namen vergeben, z.B. TorBlockBlue
Erstelle jetzt - wie vorher beim ersten Block - einen neuen Auslöser und eine neue Prozedur:
- Rechtsklick
- Mod-Element duplizieren
- Neuer Name TorBlockBlueWennBlockHinzugefügt
Und in beiden Elementen musst Dudie IDs und Farbrelevanten Eigenschaften anpassen:
-
Tausche die Blocktextur aus
-
In der Kategorie Eigenschaften von dem Block sollte noch der Name von Tor Block Orange auf Tor Block Blau ändern.
-
Und natürlich den Auslöser auch anpassen, dass die Funktion für die blaue Bossbar aufgerufen wird:
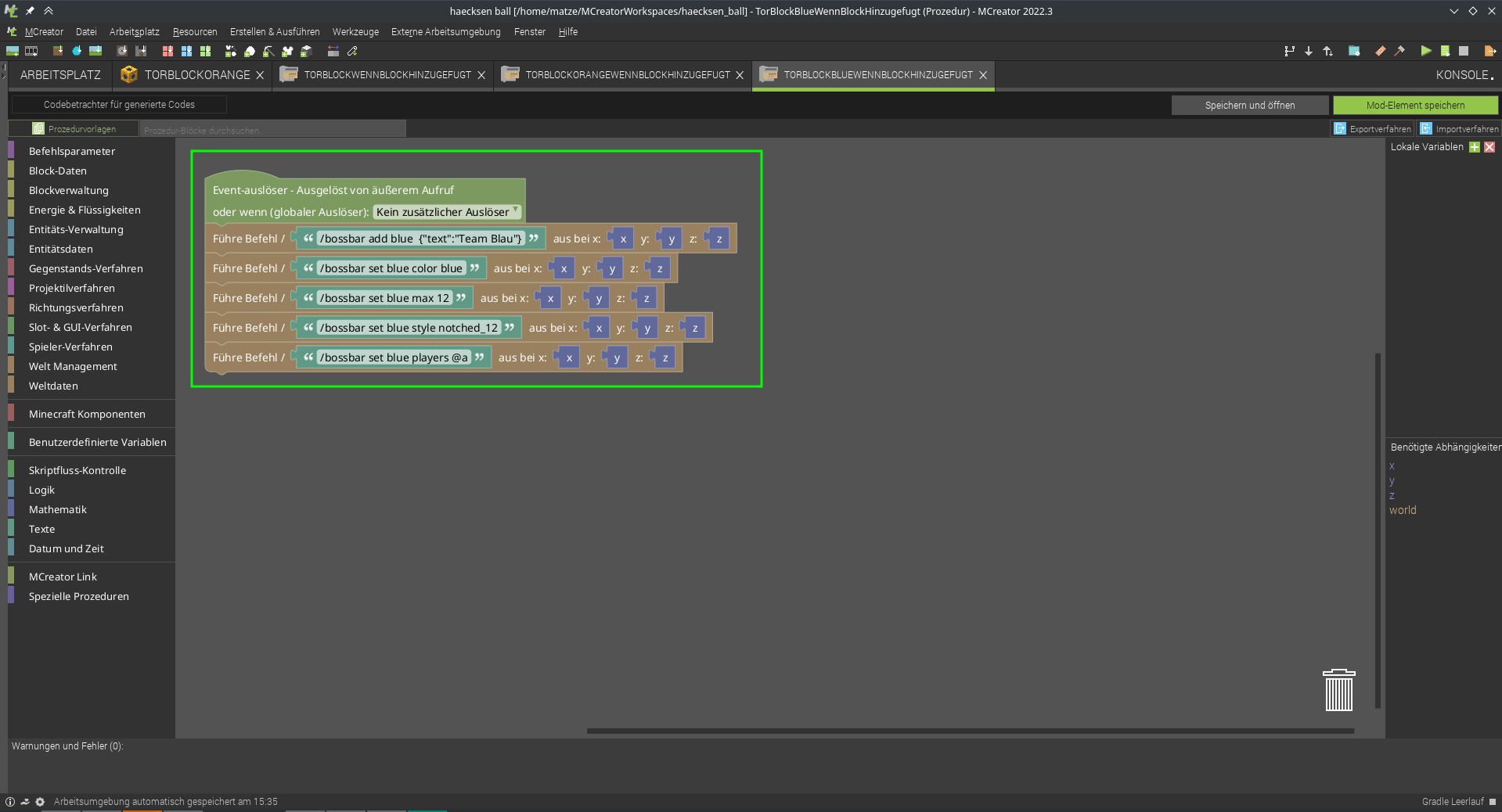
-
Tausche den Code für die Farbe aus
orange hier war die ID der Bossbar und yellow war die Farbe
kann beides zu blue geändert werden